
از زمانی که گوگل مپ در سال ۲۰۰۵ راهاندازی شد، ویژگیها و امکانات بسیار زیادی به آن اضافه شده است: مثلا میتوانید از عکسهای ماهوارهای استفاده کنید و یا نقاط تفریح و غذاخوری و پمپ بنزینها و… را روی آن پیدا کنید و یا حتی با استفاده از دیدِ خیابانی، خیابانها را طوری ببینید که انگار در این خیابانها خودتان مشغول قدم زدن هستید. حتی میزان ترافیک و نزدیکترین ایستگاههای حمل و نقل عمومی هم با استفاده از گوگل مپ دقیقا پیش رویتان هستند. در این راهنما، میخواهیم آموزشی جامع برای استفاده از گوگل مپ به شما دوستان عزیز بدهیم.
چرا گوگل مپ؟
امروزه میبینید که تعداد نرمافزارهای مسیریابی هم زیاد شده است و هر کسی بر اساس سلیقه خودش، یکی از بین آنها انتخاب میکند، اما چیزی که در مورد گوگل مپ وجود دارد این است که یک نرم افزار جهانی است و در همه جای جهان، به دقیقترین شکل ممکن کار میکند.
جستجو و خرید بلیط پرواز خارجی در راستین گشت
همچنین امروزه گوگل مپ بیش از یک میلیون کاربر فعال دارد که آن را به پرکاربردترین نرمافزار مسیریابی در کل دنیا تبدیل میکند. خیلی از ما ها هم پیش آمده که در مسیرهای رفت و آمدمان از گوگل مپ استفاده کنیم، اما آیا واقعا از تمام امکانات آن استفاده کردهایم؟ خیلی از افراد از امکانات جدید گوگل مپ اطلاعات ندارند و به همین دلیل، از آنها استفاده نمیکنند. به همین خاطر تصمیم گرفتیم راهنمایی جامع در مورد نحوه استفاده از گوگل مپ برای شما آماده کنیم تا بتوانید به صورت حرفهای با گوگل مپ کار کنید.
قبل از شروع مطالعه، حتما گزینه مکان یابی (یا همان Location) موبایل خودتان را روشن کنید و اگر در حین رانندگی از گوگل مپ استفاده میکنید، پیشنهاد میکنیم یک شارژ همراه یا پاور بانک برای خودتان داشته باشید تا اگر باطری گوشیتان تمام شد، سردرگم نمانید.
ذخیره کردن آدرسهای ثابت در گوگل مپ
یک سری آدرسها وجود دارند که تقریبا همیشه لازم میشوند و سریعا باید به آنها دسترسی داشته باشیم: مثلا آدرس خانه یا آدرس محل کار. دیگر برای یافتن مسیر این آدرسها، نیازی نیست که هر بار آدرس را جستجو کرده و آن را روی نقشه پیدا کنید. در عوض میتوانید آنها را به صورت ثابت روی حافظه گوگل مپ ذخیره کنید و هر بار، فقط با یک کلیک روی این آدرسها، مسیر پیشنهادی گوگل مپ را دریافت کنید.
برای ذخیره آدرسهای پرکاربرد، مراحل زیر را طی کنید:
- وارد برنامه گوگل مپ شده و روی گزینه منو (Menu) که با سه خط افقی در گوشه بالا، سمت چپ است، کلیک کنید.
- سپس روی گزینه «مکانهای شما» یا همان Your Places کلیک کنید.
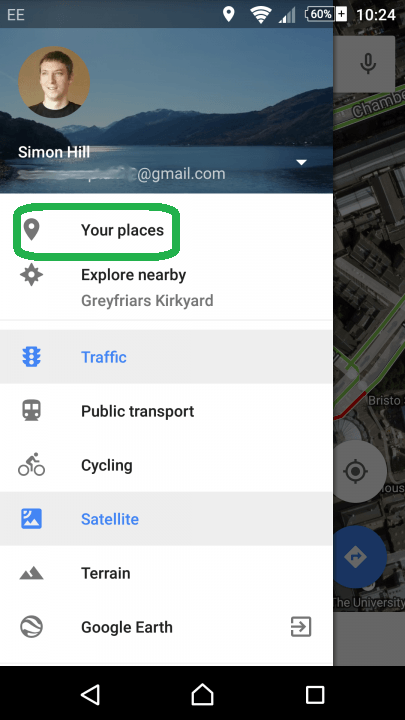
- بعد از ورود، گزینههایی به اسم Home (یعنی خانه) و Work (یعنی محل کار) را میبینید که باید آدرس را در این بخش وارد کنید.
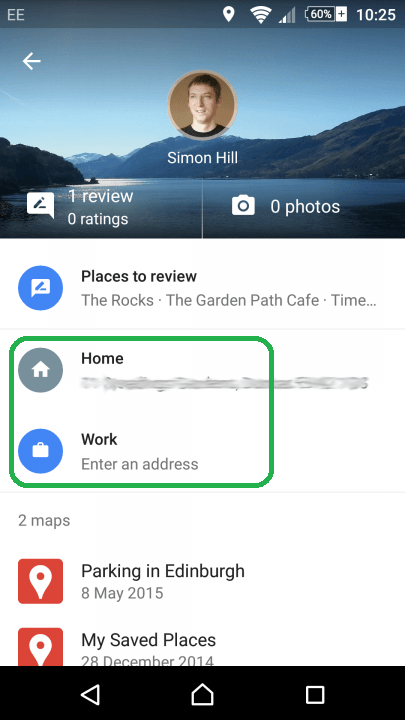
حالا دیگر هر جا که باشید و بخواهید به خانه یا محل کارتان بروید، فقط کافی است یکی از این گزینهها را انتخاب کنید تا مسیر برای شما نمایش داده شود.
دریافت مسیر در گوگل مپ
اکثر ما ها قبلا با گوگل مپ کار کردهایم و میدانیم که چگونه باید مسیر یک مقصد را پیدا کنیم. اما آیا میدانستید که راه سریعتری هم برای این کار وجود دارد؟ برای استفاده از این ویژگی میتوانید اینگونه عمل کنید:
- مقصد مورد نظرتان را جستجو کرده و یا آن را روی نقشه پیدا کنید.
- سپس روی گزینه «مسیرها» (یا همان Directions) که به رنگ آبی بوده و در گوشه پایین، سمت راست است، کلیک کرده و نگه دارید.
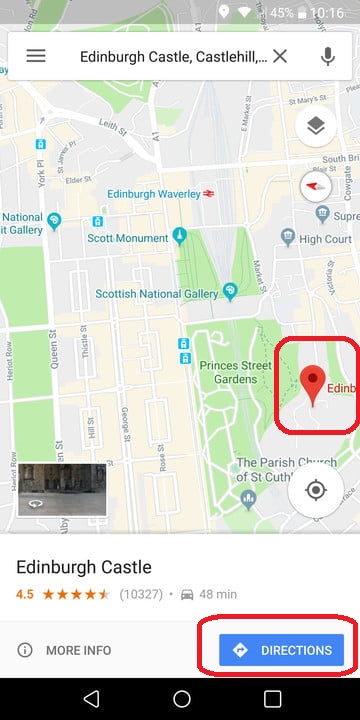
اگر این کار را انجام بدهید، گوگل مپ سریعترین و خلوتترین مسیر را پیدا کرده و برای شما نمایش میدهد.
چگونه موقعیت (لوکیشن) فعلیمان را در گوگل مپ ارسال کنیم؟
بعضی وقتها پیش میآید که شما جایی هستید ولی خودتان هم نمیدانید که کجایید و باید آدرستان را برای کسی بفرستید. یا اصلا لازم دارید که موقعیت جغرافیایی (لوکیشن) خودتان را برای کسی مشخص کنید. در این صورت باید قدم به قدم اینگونه عمل کنید:
- روی گزینه منو (Menu) که با سه خط افقی در گوشه بالا، سمت چپ است، کلیک کنید.
- سپس روی گزینه «به اشتراک گذاری موقعیت جغرافیایی» یا همان Location Sharing کلیک کنید.
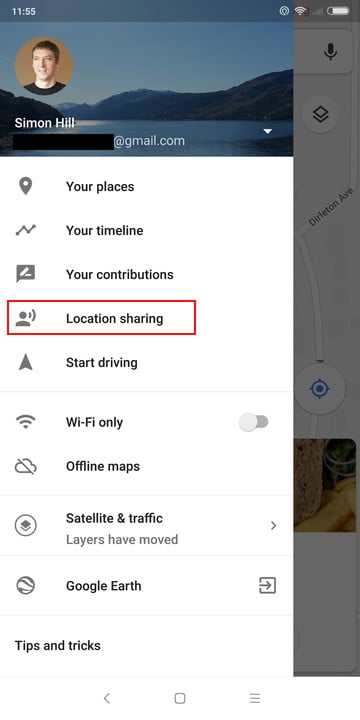
- در گوشه سمت راست، بالا گزینهای به اسم «اضافه کردن افراد» (Add People) وجود دارد. اگر روی این گزینه کلیک کنید، میتوانید انتخاب کنید که تا چند وقت، لوکیشن خودتان را به اشتراک بگذارید (مثلا انتخاب میکنید که از الان تا یک ساعت دیگر، لوکیشن شما برای افراد خاصی نمایش داده شود و بعد از آن ساعت، قطع شود).
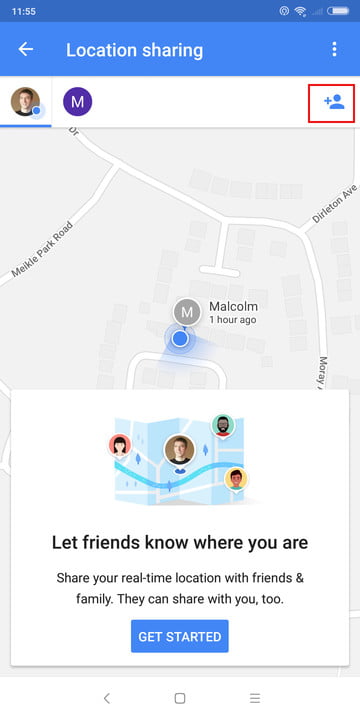
- گزینه دیگری که دارید، گزینه «انتخاب افراد» (Select People) است که با آن، میتوانید انتخاب کنید که چه کسانی لوکیشن شما را ببینند.
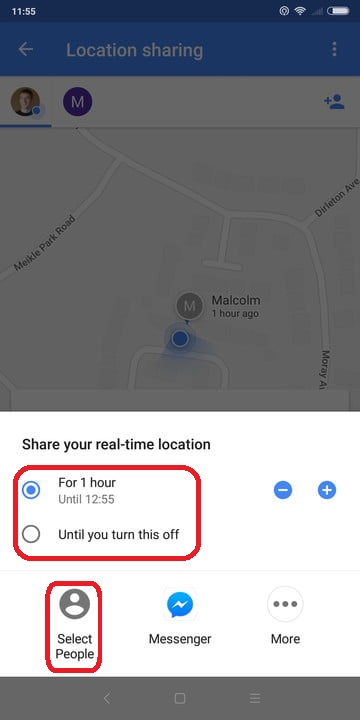
اگر افرادی که برای این گزینه انتخاب کردهاید، دارای برنامه گوگل مپ باشند، لوکیشن شما را از طریق گوگل مپ دریافت خواهند کرد. در غیر این صورت، لوکیشن شما به صورت لینکی برای آنها ارسال میشود که میتوانند روی آن کلیک کرده و موقعیت شما را مشاهده کنند.
چگونه استریت ویو (Street View) در گوگل مپ داشته باشیم؟
یکی دیگر از امکانات فوق العاده گوگل مپ، نشان دادن خیابانها از دید یک دوربین عادی است که به آن استریت ویو میگوییم. اگر خیابانی را با این دید ببینید، انگار که خودتان در این خیابان ایستاده و آن را تماشا میکنید. برای به دست آوردن این دید، قدم به قدم طبق راهنمای زیر پیش بروید:
- روی لوکیشنی که میخواهید ببیند کلیک کرده و نگه دارید تا یک پین قرمز رنگ روی آن ظاهر شود.
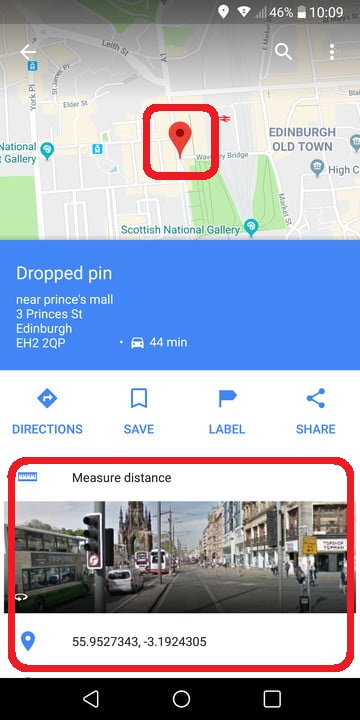
- بعد از اینکه یک لوکیشن را انتخاب کردید، در قسمت پایینی صفحه گوشی، اطلاعاتی در مورد این لوکیشن ظاهر میشود که معمولا آدرس این لوکیشن را نشان میدهد. روی این گزینه کلیک کنید تا استریت ویو برای آن خیابان برای شما نمایش داده شود.
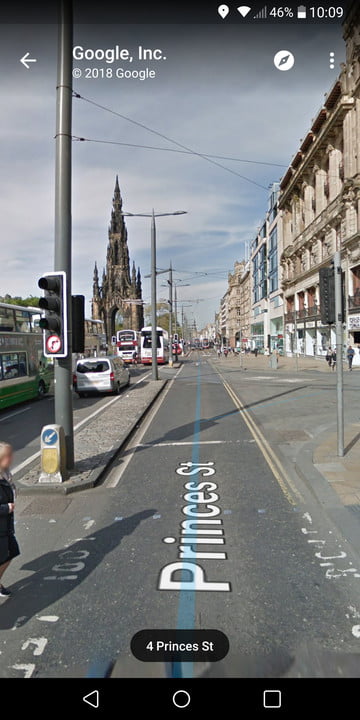
چگونه مکانهای نزدیکمان را در گوگل مپ پیدا کنیم؟
بعضی وقتها کارهایی برای آدم پیش میآید که تقریبا پیش بینی نشده هستند. مثلا در حال رانندگی هستید و یک لحظه احساس گرسنگی میکنید یا به داروخانه و یا پمپ بنزین نیاز دارید و اصلا نمیدانید که در منطقه یا کشوری که هستید، نزدیکترین مکان برای شما کجاست. اینجاست که گوگل مپ به یاری شما میشتابد و نزدیکترین مکانی که دنباش هستید را برای شما نمایش داده و مسیر رسیدن به آن را هم به شما نشان میدهد.
- برای پیدا کردن مکانهای خاص ابتدا روی گزینه «کشف کردن» (Explore) در گوشه سمت چپ، پایین صفحه کلیک کنید.
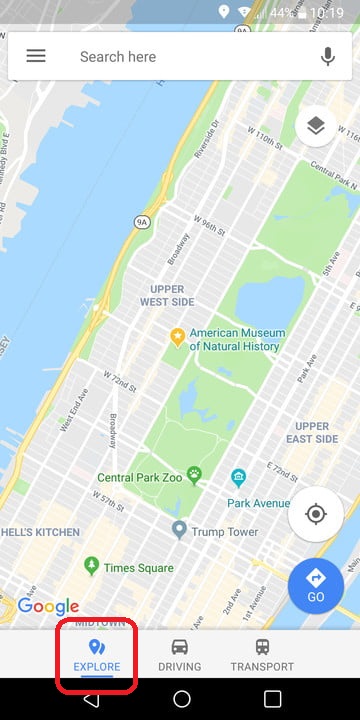
- زمانی که روی این گزینه کلیک کردید، نزدیکترین مکانهای خاص مانند رستورانها و… برای شما نمایش داده میشوند. اگر این فهرست را تا پایین ادامه بدهید، میتوانید از دستههای موجود در آن، گزینه مد نظرتان را انتخاب کنید. این دستهها شامل رستورانها، بیمارستانها، دستگاههای خودپرداز (ATM)، ایستگاههای پمپ بنزین و پمپ گاز و سایر امکانات است.
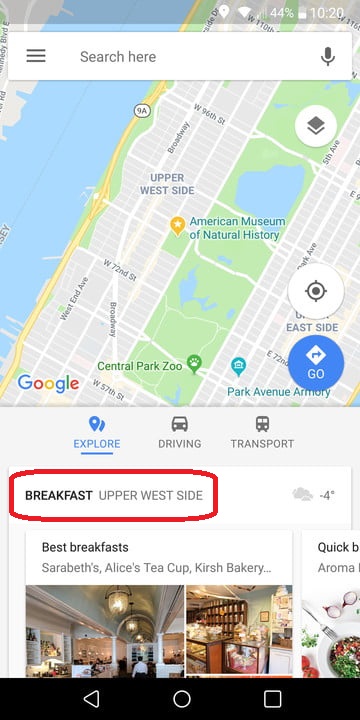
- در ضمن میتوانید گزینه مد نظرتان را خودتان هم جستجو کرده و نزدیکترین نتایج را بیابید.
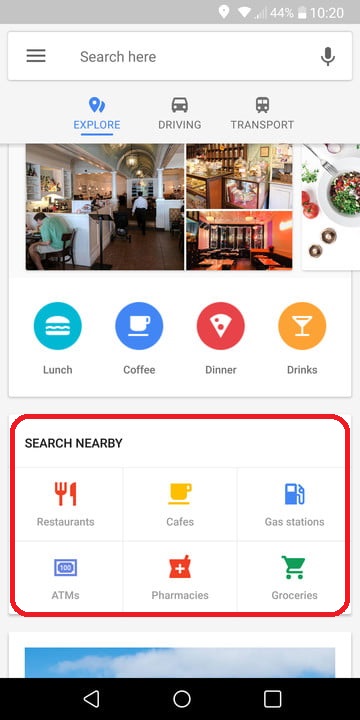
زمانی که دسته مورد نظرتان را انتخاب میکنید، گوگل مپ به صورت اتوماتیک فاصله هر کدام از این نقاط را با شما نمایش داده و حتی آنها را از نظر امتیاز (اگر در دسترس باشد) برای شما طبقه بندی میکند. همچنین از اطلاعاتی که برای هر مورد نمایش داده میشود، میتوانید با مکان مورد نظرتان تماس گرفته و یا به صورت مستقیم وارد وبسایت آن شوید (تمامی این اطلاعات توسط گوگل مپ برای شما نمایش داده میشوند).
روشی جدید برای زوم کردن یک دستی در گوگل مپ
همه ما ها کم و بیش عادت کردهایم که با استفاده از دو انگشت و فقط با استفاده از یک دست، روی صفحههای گوشیهای خودمان زوم کنیم (هم بزرگنمایی و هم کوچکنمایی). در گوگل مپ هم میتوانید از این روش استفاده کنید، اما روش دیگری هم وجود دارد که نسبت به روش قبل بهینهتر بوده و برای افرادی که در حین رانندگی از گوگل مپ استفاده میکنند، مناسبتر است.
برای استفاده از این روش، دو بار روی نقشه با انگشتتان کلیک کرده و بار دوم، انگشتتان را روی صفحه نگه دارید. اگر این کار را انجام بدهید، دیگر بعد از آن با کشیدن صفحه به سمت پایین، نقشه برای شما بزرگتر میشود و اگر انگششتان را به سمت بالا بکشید، نقشه برایتان کوچکتر نمایش داده میشود.
چگونه به صورت آفلاین از گوگل مپ استفاده کنیم؟
بسیاری از کاربران گوگل مپ گلایه میکنند که یکی از بزرگترین نقاط ضعف گوگل مپ این است که شما برای استفاده از آن همیشه باید آنلاین باشید. اما اینطور نیست! شما میتوانید نقشه مکانهایی که به دردتان میخورد را از قبل دانلود کرده و بعدا، بدون نیاز به اینترنت، از آن استفاده کنید.
در این نمونه، یک شهر بزرگ و خارج از ایران را برای مثال استفاده میکنیم (چون همانطور که میدانید، تعدادی از ویژگیها و امکانات گوگل مپ در ایران به درستی کار نمیکنند). فرض کنید که شما به نقشه شهر نیویورک نیاز دارید. در این صورت، وارد برنامه گوگل مپ شده و شهر نیویورک را در آن جستجو کنید. در پایین صفحه، اسم شهر نیویورک برای شما نمایش داده میشود.
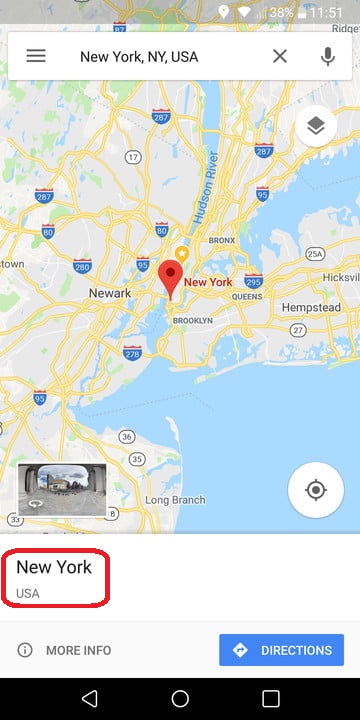
روی آن گزینه کلیک کنید. سپس صفحه دیگری برای شما باز میشود که گزینههای دیگری دارد. یکی از این گزینهها، دانلود است. روی این گزینه کلیک کنید تا نقشه آن شهر برای شما دانلود شود.
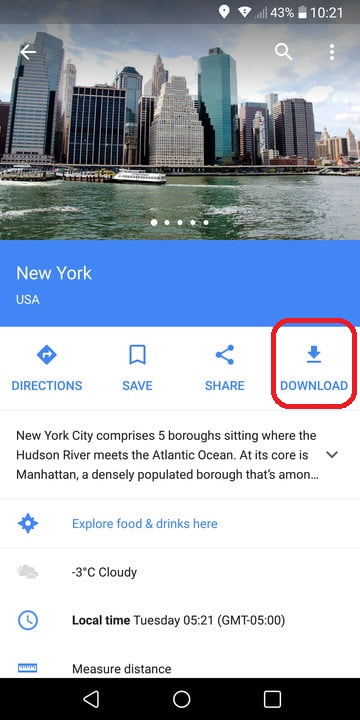
البته بهتر است بدانید که برای شهرها یا مناطقی که خیلی بزرگ هستند (مثل نیویورک که در این مثال استفاده کردیم)، بهتر است منطقهای که مورد نیازتان است را به صورت دقیق انتخاب کرده و ذخیره کنید. نقشههایی که ذخیره میکنید در بخش منوی گوگل مپ در بخش «مکانهای شما» یا همان Your Places در دسترس هستند.
بهتر است بدانید که تاریخ انقضای این نقشهها ۳۰ روز است، یعنی اگر تا ۳۰ روز آنها را به روز رسانی نکنید، از فهرست مکانهای شما حذف خواهند شد. همچنین زمانی که نقشه را به صورت آفلاین روی گوشی خودتان استفاده میکنید، برخی از امکانات گوگل مپ، از جمله راهنمای صوتی آن، کار نمیکند.
چگونه آدرس مکانهای مورد علاقهمان را در گوگل مپ ذخیره کنیم؟
زمانی که وارد برنامه گوگل مپ شدید، اگر روی بخش جستجو کلیک کنید، مکانهایی که اخیرا جستجو کردهاید برای شما نمایش داده میشود اما شما این امکان را دارید که این مکانها را به عنوان مکانهای موردعلاقه خودتان ذخیره کنید تا در استفادههای بعدی، زمان کمتری روی پیدا کردن آنها روی نقشه صرف کنید.
برای ذخیره کردن یک مکان به عنوان مکان مورد علاقه، قدمهای زیر را دنبال کنید:
- روی مکانی که میخواهید ذخیره کنید، کلیک کنید.
- در پایین صفحه، یک سری اطلاعات در مورد این مکان برای شما نمایش داده میشود. روی آن کلیک کنید تا باز شود.
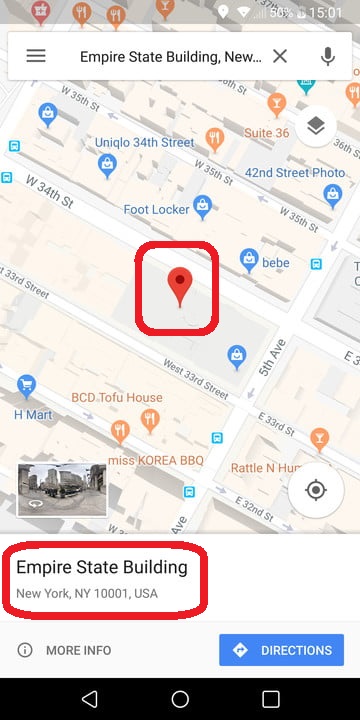
- سپس روی گزینه «ذخیره کردن» یا همان save کلیک کنید.
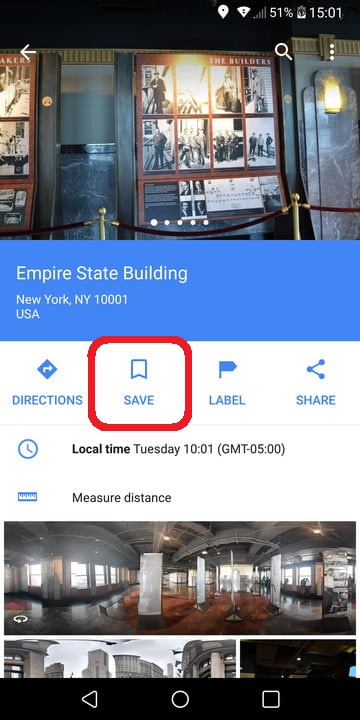
زمانی که میخواهید مکانی را ذخیره کنید، سه فهرست به صورت پیش فرض برای شما نمایش داده میشوند:
- فهرست Favorites: فهرست مکانهایی که مورد علاقه شما هستند. این فهرست با علامت قلب قرمز برای شما نمایش داده میشود.
- فهرست Want to go: فهرست مکانهایی که دوست دارید بروید. این فهرست با علامت یک پرچم سبز برای شنا نمایش داده میشود.
- فهرست Starred Places: اینها فهرست مکانهایی است که شما آنها را ستارهدار کردهاید. این فهرست با علامت یک ستاره طلایی نمایش داده میشود.
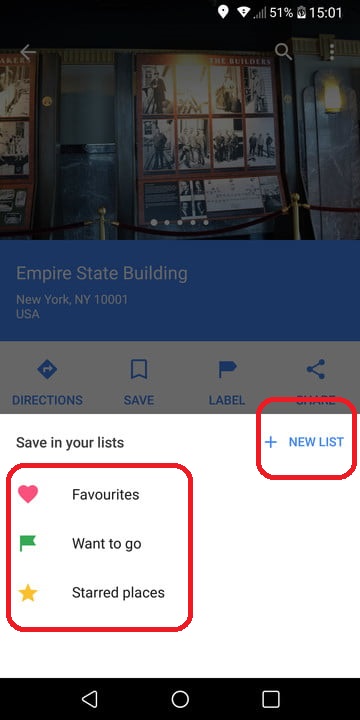
درضمن این فهرستها فقط فهرستهای پیشنهادی گوگل مپ هستند و شما میتوانید با کلیک کردن روی گزینه «فهرست جدید» یا همان New List، فهرست جدیدی برای خودتان در گوگل مپ ایجاد کرده و آن را نامگذاری کنید.
چگونه برنامه زمانی اتوبوس و قطار را در گوگل مپ پیدا کنیم؟
یکی دیگر از امکاناتی که گوگل مپ در اختیار شما قرار میدهد این است که با استفاده از آن خیلی راحت میتوانید برنامه زمانی قطارها و اتوبوسها را چک کرده و از آنها اطلاع داشته باشید. برای استفاده از این ویژگی، مراحل زیر را انجام بدهید:
- وارد برنامه گوگل مپ شده و در قسمت جستجو، مقصد خودتان را وارد کنید.
- زمانیکه مقصد شما نمایش داده شد، روی گزینه directions کلیک کرده و سپس روی آیتم قطار در بالای صفحه کلیک کنید. اگر روی این گزینه کلیک کنید، برنامه تمام قطارهایی که نزدیک شما هستند و به مقصد شما میروند را دریافت خواهید کرد.
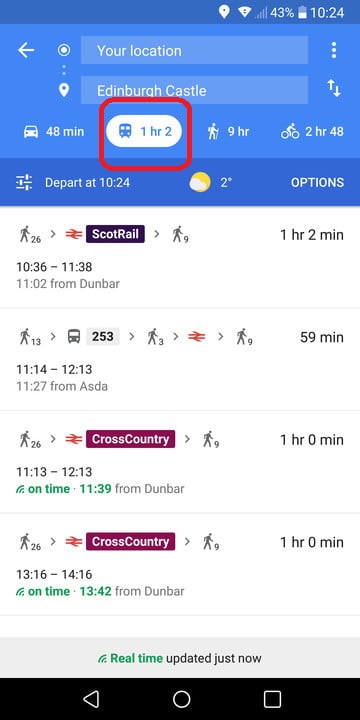
- اگر میخواهید بدانید که قطارهای بعدی در چه ساعتی حرکت میکنند و یا آخرین قطار چه زمانی حرکت خودش را شروع میکند، روی گزینه Depart at کلیک کرده و زمان مد نظر خودتان را وارد کنید.
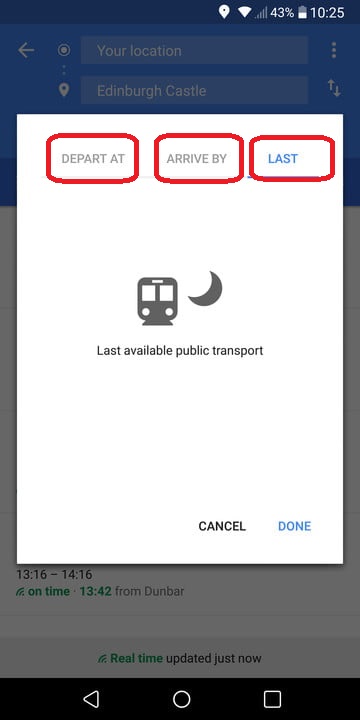
همچنین اگر روی گزینه Last کلیک کنید، آخرین قطاری که به مقصد شما حرکت میکند را برای شما نمایش میدهد. در ضمن خودتان میتوانید فیلترهایی روی این نتایج اعمال کنید که مثلا فقط قطار را برای شما نمایش بدهد یا گزینههایی مانند اتوبوس و مترو را هم برای شما نمایش بدهد.
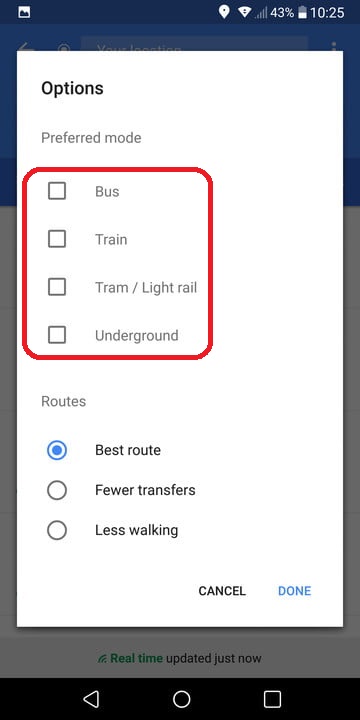
چگونه مسیر چند مقصد مختلف را در گوگل مپ داشته باشیم؟
فرض کنید از یک مبدا شروع به حرکت کردهاید و در مسیرتان چند مقصد مختلف دارید و باید چند جا بروید. این امکان در گوگل مپ وجود دارد که مسیر مقاصد مختلف خودتان را به ترتیب از گوگل مپ دریافت کنید. برای دریافت این نوع نقشه، مراحل زیر را طی کنید:
- در ابتدا، مقصد اول خودتان را به صورت عادی مشخص کرده و روی نقشه پیدا کنید.
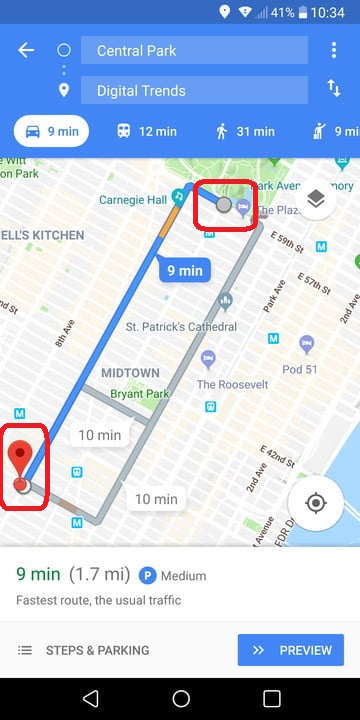
- سپس روی علامت سه نقطه که در گوشه راست، بالای صفحه وجود دارد کلیک کرده و گزینه Add Stop را انتخاب کنید.
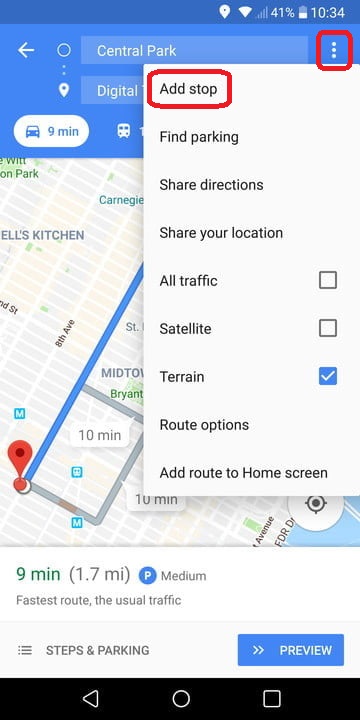
- تمامی مقاصدی نیاز دارید را به ترتیب وارد کرده و در انتها، روی گزینه Finished کلیک کنید.
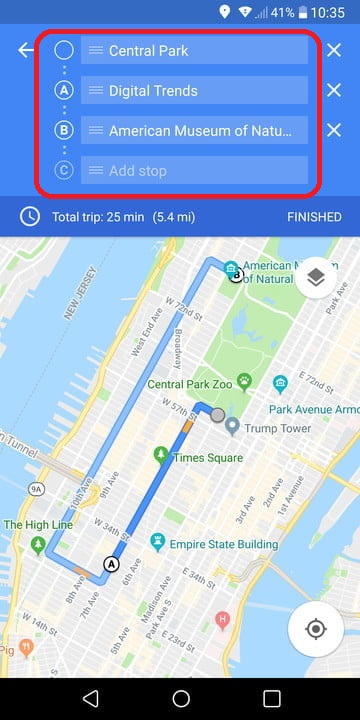
حالا گوگل مپ شما را به ترتیب، به هر کدام از این مقاصد راهنمایی خواهد کرد.
یادتان رفته ماشینتان را کجا پارک کردید؟ گوگل مپ به شما میگوید.
خیلی پیش میآید که ماشینمان را جایی پارک میکنیم و بعد از مدتی، کلا یادمان میرود که کجا پارک کرده بودیم، مخصوصا در مکانها و شهرهایی که آشنایی چندانی با آنها نداریم. گوگل مپ این امکان را دارد که مکان پارک شما را نیز به حافظه سپرده و در صورت نیاز، آن را به شما نمایش دهد.
- جایی که ماشینتان را پارک میکنید، لوکیشن شما روی نقشه است که با نقطه آبی مشخص شده است. روی این نقطه یک بار کلیک کنید.
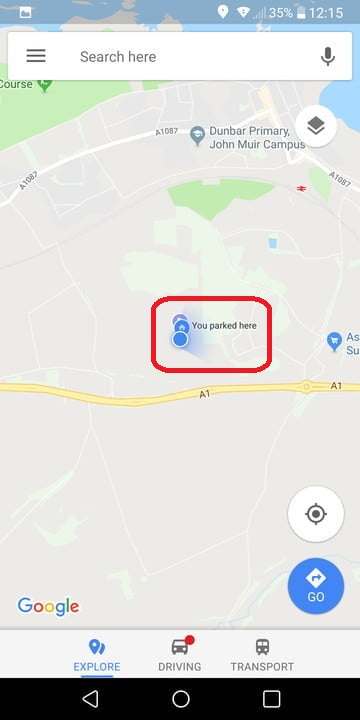
- سپس روی گزینه Save Your Parking کلیک کنید تا گوگل مپ این نقطه را برای شما ذخیره کند.
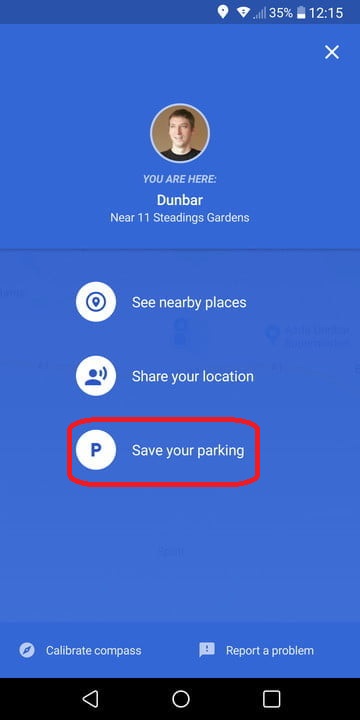
همچنین اگر دستگاه شما اندروید باشد، این نقطه به عنوان نوتیفیکیشن برای شما نمایش داده خواهد شد و با کلیک کردن روی این نوتیفیکیشن، میتوانید راه برگشت خودتان را پیدا کنید.
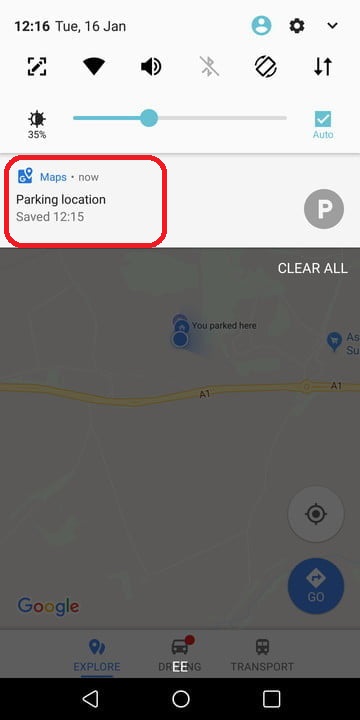
چگونه در گوگل مپ از ترافیک خبردار شویم؟
تشخیص حجم ترافیکِ مسیرهای مختلف و پیشنهاد دادن مسیری که کمترین ترافیک را دارد از دیگر ویژگیهای گوگل مپ است که خیلی میتواند در صرفه جویی زمان مفید باشد.
- روی علامت سه نقطه در گوشه سمت راست، بالا کلیک کنید.
- سپس گزینه All Traffic را تیکدار (فعال) بکنید.
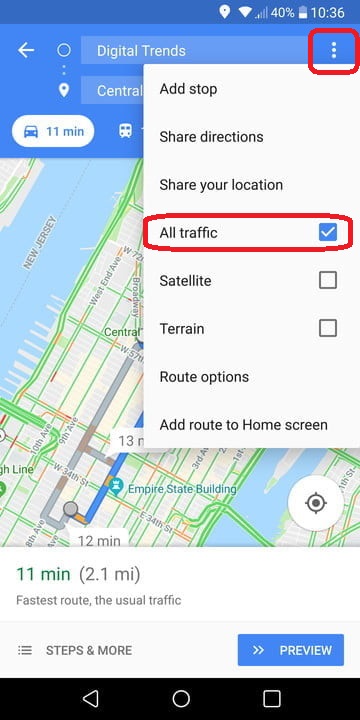
اگر این گزینه را فعال کنید، حجمهای مختلف ترافیک با رنگهای مختلف برای شما نمایش داده خواهند شد.
- رنگ قرمز: مسیرهای پر ترافیک
- رنگ نارنجی: مسیرهای شلوغ
- رنگ سبز: مسیرهای خلوت
حتما پیشنهاد میکنیم قبل از اینکه مسیرتان را شروع کنید، حجم ترافیک مسیرهای مختلف را از طریق گوگل مپ جستجو کنید تا به ترافیکهای سنگین برنخورید.
چگونه با گوگل مپ ماشین بگیریم؟
اگر جایی هستید که نمیتوانید با ماشین شخصی خودتان رانندگی کنید و یا اصلا حس و حال رانندگی ندارید، یا وسایل حمل و نقل عمومی شما را به موقع به مقصدتان نمیرسانند، میتوانید با استفاده از گوگل مپ، ماشین گرفته و به سمت مقصدتان حرکت کنید. سرویسهای حمل و نقلی که از طریق گوگل مپ در دسترس هستند، Lyft و Uber هستند (اسنپ و تپسی و سرویسهای مشابهی که در ایران داریم به نوعی الهام گرفته از این سرویسها میباشند.) البته بهتر است بدانید که این ویژگی گوگل مپ فقط در خارج از ایران قابل استفاده است.
- در صفحه Directions، در قسمت بالای صفحه، علامت شخصی را میبینید که دستش را بالا آورده و دارد تاکسی صدا میکند. روی این گزینه کلیک کنید تا گزینههای دیگر برای شما نمایش داده شوند.
منبع: علی بابا
 راستین گشت | مجله و پایگاه گردشگری
راستین گشت | مجله و پایگاه گردشگری






